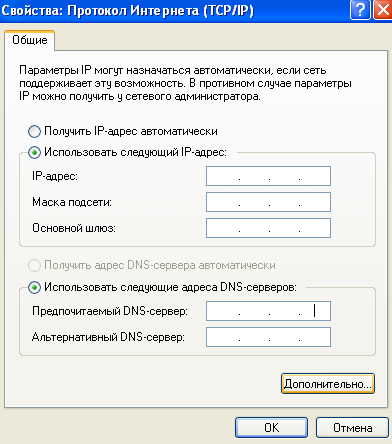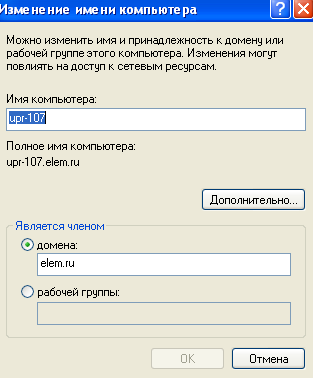|
Отчет по практике: Использование вычислительной техники на предприятииОтчет по практике: Использование вычислительной техники на предприятииОтчёт по производственной практике Екатеринбург 2007г. Содержание. 1. Описание предприятия ФГУ «Земельная кадастровая палата по Свердловской области»……………………………………….…………….........3 2. Отдел информационных технологий ………………………………..…..5 3. Техника безопасности……………………………………………...……..6 4. Установка операционных систем Windows 2000/XP…………..............9 5. Настройка и подключение компьютеров к локальной сети…………...12 6. Изучение работы копировальной техники…………….………….........14 7. Заключение……………………………………………………..………....16 Описание предприятия ФГУ ЗКП. Существует 12 филиалов ФГУП ФКЦ «Земля»: Филиал по Центральному ФО, Филиал по Южному ФО, Филиал по Сибирскому ФО, Филиал по Северо-Западному ФО, Екатеринбургский филиал, Омский филиал, Красноярский филиал, Петрозаводский филиал, Пермский филиал, Самарский филиал, Северо-Кавказский филиал, Ярославский филиал. Екатеринбургский филиал ФГУП «ФКЦ «Земля» создан приказом генерального директора ФГУП "ФКЦ "Земля" №110 от 26.07.2005 на основании п.6 устава предприятия и изменений в программу деятельности ФГУП "ФКЦ "Земля" на 2005 год, утвержденных распоряжением Федерального агентства кадастра объектов недвижимости от 02.06.2005 №P/0006. Основой для создания филиала стали Уральский региональный кадастровый центр и областное Агентство государственной оценки земли и недвижимости, которые с 2000 года на основе генерального соглашения выступали в качестве представителей ФКЦ «Земля» по вопросам выполнения федеральных целевых программ ведения государственного земельного кадастра и государственного учета объектов недвижимости. Екатеринбургский филиал в соответствии со своим назначением осуществляет в установленном законодательством Российской Федерации порядке следующие виды деятельности: -Разработка, внедрение и сопровождение в регионах РФ зоны ответственности филиала автоматизированной системы ведения государственного земельного кадастра, технологий и программного обеспечения, предназначенного для информационного обеспечения баз данных и решения практических задач территориальных управлений Роснедвижимости, ФГУ Кадастровая палата” и их районных подразделений. Внедрение, адаптация и развитие автоматизированной системы ведения государственного земельного кадастра и государственного учета объектов недвижимости и единого кадастра объектов недвижимости на уровне субъектов Российской Федерации и муниципальных образований, включая все виды обеспечения (программное, техническое, информационное, методическое и т.д.) в регионах РФ зоны ответственности филиала; -Выполнение комплекса землеустроительных работ, направленных на формирование, организацию рационального землепользования, проведение государственного кадастрового учета и регистрацию прав на объекты недвижимости по корпоративным проектам, выполняемым ФКЦ “Земля”, а также по договорам с физическими и юридическими лицами; -Государственная кадастровая оценка земель в целях налогообложения; - Индивидуальная рыночная оценка земельных участков и объектов недвижимости; -Учебно-методическая и консультационная деятельность, обучение сотрудников территориальных органов Федерального агентства кадастра объектов недвижимости и ФГУ «Кадастровая палата» работе с автоматизированными информационными системами, отдельными программными комплексами и средствами кадастра объектов недвижимости; -Консалтинговые и информационные услуги, связанные с основной деятельностью Предприятия; -Рекламная и маркетинговая деятельность, организация и проведение выставок, семинаров; -Установка технических средств защиты информации и технических средств контроля эффективности мер защиты информации. 1. Отдел информационных технологий. Основными задачами Отдела информационных технологий являются: 1. Внедрение современных информационных технологий в процессы управления, программных средств обработки информации в подразделениях ФГУ ЗКП. 2. Развитие и обеспечение бесперебойного функционирования комплекса программно-технических средств локальной сети предприятия. 3. Развитие и обеспечение бесперебойного функционирования средств связи, коммуникаций и оргтехники. 4. Изучение рынка программных средств, компьютерной техники, средств связи, оргтехники с целью определения целесообразности и возможности их использования па Предприятии. 5. Поддержка работы программного комплекса «ЕГРЗ». Техника безопасности. 1. Рабочее место пользователя ПК по отношению к световым проёмам должно располагаться так, чтобы естественный свет падал сбоку, преимущественно слева. 2. Искусственное освещение в эксплуатации ПК должно осуществляться системой общего равномерного освещения. В случаях преимущественной работы с документами допускается применение системы комбинированного освещения (к общему освещению дополнительно устанавливаются светильники местного освещения, предназначенные для освещения зоны расположения документов). 3. Следует ограничивать прямую блёклость от источников освещения, при этом яркость светящихся поверхностей (окна, светильники и т.д.), находящихся в поле зрения, должна быть не более 200 кд/м3. 4. Для обеспечения нормируемых значений освещённости в помещениях для использования ПЭВМ следует проводить чистку стёкол оконных рам и светильников не реже двух раз в год и проводить своевременную замену перегоревших ламп. 5. Площадь на одно рабочее место в ПК должна составлять не менее 6,0 м3, а двух не менее 20,0 м3. 6. Производственные помещения, в которых для работы используются ПК, не должны граничить с помещениями, в которых уровни шума и вибрации превышают нормируемые значения (механические цеха, мастерские и т.п.). Не следует размещать рабочие места с ПЭВМ вблизи силовых кабелей и вводов, высоковольтных трансформаторов, технологического оборудования, создающего помехи в работе ПЭВМ. 7. Полимерные материалы, используемые для внутренней отделки интерьера помещений с ПК, должны быть разрешены для применения органами и учреждениями Госсанэпиднадзора. 8. Помещения, где размещаются места с ПЭВМ, должны быть оборудованы защитным заземлением в соответствии с техническими требованиями по эксплуатации. 9. Помещения с ПК должны оборудоваться системами отопления, естественной вентиляцией, системами кондиционирования воздуха или эффективной приточно-вытяжной вентиляцией. 10. Поверхность пола в помещениях должна быть ровной, нескользкой, удобной для очистки и влажной уборки, обладать антистатическими свойствами. 11. Оконные проёмы в помещениях использования ПК должны быть оборудованы регулированными устройствами типа: жалюзи, занавесей. 12. В производственных помещениях, в которых работа с использованием ПЭВМ является вспомогательной, температура, относительная влажность и скорость движения воздуха на рабочих местах должны соответствовать действующим санитарным нормам микроклимата производственных помещений. 13. В помещениях, оборудованных ПЭВМ, проводится ежедневная влажная уборка и систематическое проветривание после каждого часа работы на ЭВМ. 14. Временные допустимые уровни ЭМП, на рабочих местах пользователей:
15. Конструкция рабочего стола должна обеспечивать оптимальное размещение на рабочей поверхности используемого оборудования с учётом его количества и конструктивных особенностей (размер ПК, клавиатуры и д.р.), характера выполняемой работы. 16. Конструкция рабочего стола (кресла) должна обеспечивать поддержание рациональной рабочей позы при работе на ПК, позволять изменять позу с целью снижения статического напряжения мышц шейно-плечевой области и спины для предупреждения развития утомления. Рабочий стул (кресло) должен быть подъёмно-поворотным и регулируемым по высоте и углам наклона сиденья и спинки, а также расстоянию спинки от переднего края сиденья, при этом регулировка каждого параметра должна быть независимой, легко осуществляемой и иметь надёжную фиксацию. 17. Экран видеомонитора должен находиться от глаз пользователя на оптимальном расстоянии 600-700 мм, но не ближе 500 мм с учётом размеров алфавитно-цифровых знаков и символов. Конструкция ПЭВМ должна обеспечивать возможность поворота корпуса в горизонтальной и вертикальной плоскости, с фиксацией в заданном положении, для обеспечения фронтального наблюдения экрана ВДТ. 18. Схемы размещения рабочих мест должны учитывать расстояния между рабочими столами с видеомониторами (в направлении тыла поверхности одного видеомонитора и экрана другого видеомонитора), которое должно быть не менее 2,0 м, а расстояние между боковыми поверхностями видеомониторов – не менее 1,2 м. 19. Шкафы и сейфы, стеллажи для хранения дисков, дискет, комплектующих, деталей и запасных блоков ПК, инструменты в бюро технического обеспечения следует располагать в подсобных помещениях. При отсутствии подсобных помещений допускается размещение шкафов, сейфов и стеллажей в помещениях непосредственного использования ПК при соблюдении требований к площади помещений. 20. Клавиатуру следует располагать на поверхности стола на расстоянии 100-300мм от края, обращённого к пользователю, или специальной подставке, регулируемой по высоте рабочей поверхности, отделённой от основной столешницы. 21. Помещения с ПК должны быть оснащены аптечкой первой помощи и углекислотными огнетушителями. Установка операционных систем Windows 2000/XP. Начнём с того, что есть как минимум три наиболее распространённых типа расположения дистрибутива Windows 2000 Pro/2000 Server/XP\Server 2003: 1. На жёстком диске или на незагрузочном CD. 2. На загрузочном CD. 3. На другой машине в сети. Далее, есть четыре варианта, как запустить установку ОС: 1. Из установленной копии ОС. 2. С загрузочного CD. 3. Загрузившись с дискеты. 4. Загрузившись в предустановленной копии ОС. Итак, если дистрибутив находится на жёстком диске или на CD, для запуска установки из предыдущей ОС необходимо запустить файл Winnt32.exe из папки \i386 и отвечать на вопросы мастера установки или (если на CD есть "автозапуск") выбрать "Установка Windows\Install Windows" и опять же следовать рекомендациям мастера установки. А они скорее всего окажутся такими: · если у вас установлена ОС, локализация (язык) которой отличается от устанавливаемой, то появится соответствующее сообщение. В этом случае возможность обновления ОС до новой версии отсутствует. Нужно или удалять установленную ОС, или делать мультизагрузочную систему. · если установлена более новая ОС, чем та, которую хотите ставить, результат такой же, как в предыдущем пункте. · далее необходимо ввести ключ (серийный номер) ОС. · вам будет предложено выбрать настройки языковых параметров, место, куда устанавливать ОС и откуда брать дистрибутив. Если оставить всё как есть, то дистрибутив будет находиться там, откуда вы запустили winnt32.exe, а место установки - папка winnt (или windows) на системном разделе диска. Если хотите в дальнейшем поменять место установки, поставьте соответствующую галку. · также предлагается преобразовать системный раздел к файловой системе NTFS. Если вам необходимо разграничение прав доступа или другие возможности NTFS (квотирование, шифрование и т.д.) - выбирайте использование NTFS. Ну а нет - так нет. Кстати, если версия NTFS ниже пятой, лучше переконвертируйте, информации вы не потеряете, просто установка будет длиться чуть дольше. · на предложение проверить обновление дистрибутива в Интернете лучше ответить отказом по многим причинам, если, конечно, нет веского аргумента "ЗА". После того, как отработал мастер установки из Windows, система перезагружается, и начинается следующий (текстовый) этап установки ОС. При загрузке с дискеты (подразумевается поддержка CD-ROM, если дистрибутив на CD) важно, чтобы то, что вы загрузили (какая-либо версия DOS, включая command.com от Windows 9x, или ntldr) "видело" хотя бы один раздел жёсткого диска достаточной мкости, ну и соответственно дистрибутив. Это нужно для того, чтобы установщик мог копировать нужные файлы на винчестер. Допустим, если вы загрузитесь в DOS без поддержки NTFS, а все разделы именно NTFS, то установка не пойдёт. Для запуска инсталляции необходимо запустить файл winnt.exe из папки \i386. Конечно, если у вас девственно чистый жёсткий диск, или имеющаяся информация не важна, можно использовать fdisk, Partition Magic, Acronis и т.д., для создания разделов с файловой системой FAT\FAT32. При загрузке с CD после небольшой предварительной подготовки инсталлятора вы попадаете в ту же текстовую стадию установки. Итак, мы дошли до долгожданной текстовой фазы установки ОС. В первую очередь производится обнаружение устройств, присутствующих в системе. Если у вас нет RAID или SCSI контроллеров, просто дождитесь окна с лицензионным соглашением, в котором нужно нажать F8 для продолжения установки. Иначе нужно предложить программе установки необходимые драйверы. Далее появится пригласительное окно, в котором спрашивается, что будем делать: устанавливать или восстанавливать. Для установки надо нажать Enter. После этого, если вы позаботились об этом на ранних стадиях, увидите окно выбора раздела для установки ОС. Здесь можно удалять и создавать разделы, но нельзя удалить раздел, на котором находится дистрибутив (если установка идёт с жёсткого диска) или куда скопированы установочные файлы. Например, очень удобно устанавливать ОС с загрузочного CD на винчестер. В этом случае нет необходимости предварительно разбивать\переразбивать жёсткий диск, всё делается прямо отсюда. После того, как раздел для установки будет выбран, система предложит указать файловую систему (о е выборе см. выше) и, проверив разделы, начнёт собственно установку. К вашему возвращению система ещё раз перезагрузится, и по прошествии ещё какого-то времени на экране появится графическое окно с языковыми настройками, где вы можете настроить язык по умолчанию, клавиши переключения раскладок клавиатуры и другие параметры. Далее вводите своё имя (или ещё что-то, ОС и устанавливаемые программы будут регистрироваться под этим именем) и название организации, если хотите. Если вы устанавливаете ОС не из Windows, то с вас потребуется серийный номер. Нюанс. Если устанавливается Windows 2000 Server или Windows Server 2003, то в этот момент система спросит, какой режим лицензирования вам нужен: на сервер или на рабочее место. По умолчанию осуществляется лицензирование сервера на пять одновременных подключений (что можно поменять). Далее потребуется ввести имя машины и пароль администратора, причём на серверах система следит за сложностью пароля, т.е. >= 8 символов, заглавные и строчные буквы + цифры, хотя это на ваше усмотрение. После нужно проверить время, дату и часовой пояс и сделать сетевые настройки (если ваша машина в рабочей группе или домене), впрочем, можно выбрать типовую конфигурацию и настроить их позже как вам нужно. Вот теперь следует ещё одна перезагрузка, и вы загружаетесь с правами Администратора. После всего проделанного вам нужно установить драйвера, сервис-пак (если требуется), нужный софт, произвести настройку самой ОС и т.д. Настройка и подключение компьютеров к локальной сети. После установки компьютера на рабочее место пользователя, необходимо выполнить следующие настройки: 1) Установка Microsoft Windows XP Professional SP2 2) Настройка локальной сети: Присвоение ip–адреса компьютеру: для этого открываем Пуск – Панель управления – Сетевые подключения Подключение по локальной сети – Нажимаем на кнопку «Установить…», для того, чтобы установить Клиент для сетей NetWare. После этого устанавливаем свойства для Протокола Интернета(TCP/IP):
3) Установка стандартного ПО: Microsoft Office, WinRar, WinZip, InterBase, MapInfo и т.д. 4) Подключение к домену: а) Щелкнуть значок «Система» на панели управления. б) На вкладке «Имя компьютера» нажать кнопку «Изменить». в) Установить переключатель «Является членом» в положение «домена», ввести имя домена, к которому необходимо подключиться, и нажать кнопку «OK». Далее будет предложено ввести имя и пароль пользователя, необходимые для присоединения компьютера к домену. г) Нажмите кнопку ОК, чтобы закрыть диалоговое окно «Свойства системы». Чтобы изменения вступили в силу, необходимо будет перезагрузить компьютер.
Для выполнения этой процедуры необходимо быть членом группы «Администраторы» на локальном компьютере или получить соответствующие полномочия путем делегирования. Если компьютер присоединен к домену, эту процедуру могут выполнять члены группы «Администраторы домена». Чтобы открыть компонент «Система» с правами администрирования из командной строки, надо набрать: runas /user:имя_компьютера\Administrator "rundll32.exe shell32.dll,Control_RunDLL sysdm.cpl" Компьютеры, являющиеся контроллерами домена, должны быть понижены в роли перед сменой принадлежности к домену. 5) Загрузка под учётной записью пользователя 6) Проверка работоспособности всех программ. Изучение работы копировальной техники. Неотъемлемой частью работы пользователей является работа с оргтехникой. Для этого необходима постоянная работоспособность принтеров, сканеров, копиров, факсов. Одна из важнейших задач – настройка и подключение к копировальной технике в сети. Подключение к сетевому принтеру: 1) Открыть компонент «Принтеры и факсы». 2) Дважды щёлкнуть значок «Установка принтера» для запуска мастера установки принтеров и нажать кнопку «Далее». 3) Выбрать вариант «Сетевой принтер или принтер, подключенный к другому компьютеру» и нажать кнопку «Далее». 4) Подключиться к нужному принтеру одним из трех следующих способов. «Поиск принтера в Active Directory». «Ввод имени принтера или обзор принтеров». а) Нажать кнопку «Подключиться к этому принтеру» или нажать кнопку «Далее» для обзора принтеров. б) Выполнить одно из следующих действий: - Ввести имя принтера в следующем формате и нажать кнопку «Далее»: \\ имя_сервера_печати \ сетевое_имя- Выполнить поиск принтера, нажав кнопку «Далее», найти принтер в списке «Общие принтеры», затем нажать кнопку «Далее». 5) Чтобы завершить подключение к принтеру, надо следовать появляющимся на экране инструкциям. Значок данного принтера появится в папке «Принтеры и факсы». После подключения к общему принтеру по сети можно использовать его так же, как если бы он был подключен к локальному компьютеру. Добавление принтера, подключённого непосредственно к сети: 1) Открыть компонент «Принтеры и факсы». 2) Дважды щёлкнуть значок «Установка принтера» для запуска мастера установки принтеров и нажать кнопку «Далее». 3) Выбрать вариант «Локальный принтер», снять флажок «Автоматическое определение и установка принтера Plug and Play» и нажать кнопку «Далее». 4) Следовать появляющимся на экране инструкциям, чтобы завершить установку принтера путем выбора его порта, производителя и модели, а также указания имени принтера. 5) Когда мастер предложит указать порт принтера, выбрать переключатель «Создать новый порт». 6) Выбрать из списка соответствующий тип порта и следовать дальнейшим инструкциям мастера. (По умолчанию в этом списке присутствуют только «Локальный порт» и «Стандартный порт TCP/IP».) Для добавления и настройки принтера, напрямую подключенного к сети, необходимо быть членом группы «Администраторы». Предоставление общего доступа к принтеру: 1) Открыть компонент «Принтеры и факсы». 2) Щелкнуть правой кнопкой принтер, который требуется сделать общим, и выбрать команду «Общий доступ». 3) На вкладке «Доступ» выбрать параметр «Общий доступ к данному принтеру», а затем ввести имя для общего принтера. Если принтер должен совместно использоваться различными платформами или операционными системами, нажать кнопку «Дополнительные драйверы». Выбрать те среды и операционные системы, которые будут использовать этот принтер, и нажать кнопку «OK», чтобы установить необходимые драйверы. При работе в домене Windows 2000 можно сделать принтер доступным другим пользователям домена, нажав кнопку «Внести в Active Directory» для опубликования принтера в каталоге. 4) Нажмите кнопку «OK» либо, если были установлены дополнительные драйверы, кнопку «Закрыть». Просмотр очереди печати принтера: 1) Открыть компонент «Принтеры и факсы». 2) Два раза щёлкнуть на нужном принтере. 10. Заключение. На производственной практике на предприятии ФГУ ЗКП я получила множество полезных для моей будущей профессии знаний. В частности можно отметить: 1. Подбор и установка ПО. 2. Настройка сети: присвоение ip-адреса, маски подсети. 3. Начальные сведения об администрировании домена. 4. Настройка сетевого принтера. 5. Печать различных документов. 6. Участие в организации презентаций, связанных с системами автоматизированного проектирования. 7. Изучение существующей системы работы с базой реестра земель. 8. Определять и устранять множество возможных неполадок PC, как программных, так и аппаратных. 9.Проводить регулярное техобслуживание персональных компьютеров, принтеров, ксероксов, плоттеров и других периферийных устройств. |
|||||||||||||||||
|
|
| 17.06.2012 |
| Большое обновление Большой Научной Библиотеки |
| 12.06.2012 |
| Конкурс в самом разгаре не пропустите Новости |
| 08.06.2012 |
| Мы проводим опрос, а также небольшой конкурс |
| 05.06.2012 |
| Сена дизайна и структуры сайта научной библиотеки |
| 04.06.2012 |
| Переезд на новый хостинг |
| 30.05.2012 |
| Работа над улучшением структуры сайта научной библиотеки |
| 27.05.2012 |
| Работа над новым дизайном сайта библиотеки |